A Guide to Installing, Configuring, and Using PsTools in Windows
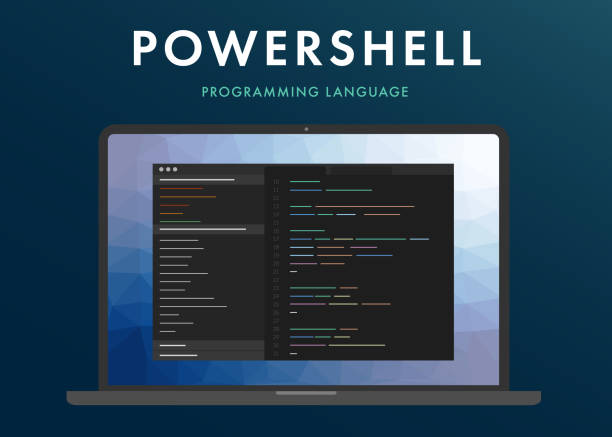
If you’re an IT professional or a power user managing Windows-based systems, you’re probably familiar with the challenges of remote administration. Fortunately, Microsoft offers a suite of powerful utilities called PsTools that can simplify various tasks, from process management to system information retrieval. In this guide, we’ll walk you through the process of installing, configuring, and using PsTools in a Windows environment.
What Are PsTools?
PsTools is a set of command-line utilities developed by Microsoft’s Sysinternals team. These tools allow you to manage and troubleshoot Windows systems remotely. Some of the most commonly used PsTools include PsExec, PsKill, and PsInfo.
Prerequisites
Before you start using PsTools, you need to ensure the following prerequisites are met:
Windows Operating System: PsTools are designed to work on Windows systems. Both the local and remote machines should be running a compatible version of Windows.
Administrator Access: You should have administrator-level access to the local and remote machines to execute PsTools effectively.
Installation
To begin, follow these steps to install PsTools on your local machine:
Download PsTools: Visit the official PsTools page on the Sysinternals website:
Extract PsTools: After downloading the ZIP file, extract its contents to a directory of your choice, e.g., C:\PsTools.
Add PsTools to System Path: For easy access, add the PsTools directory to your system’s PATH environment variable. To do this:
- Right-click on This PC (or Computer) and select Properties.
- Click on “Advanced system settings.”
- Under the “Advanced” tab, click the “Environment Variables” button.
- In the “System variables” section, scroll down and find the “Path” variable. Select it and click “Edit.”
- Click “New” and add the path to the PsTools directory (e.g.,
C:\PsTools). - Click “OK” to save your changes.
Configuration
Before using PsTools, you may need to configure your systems to allow remote administration. Follow these steps:
Enable Remote PowerShell: On both the local and remote machines, open PowerShell as an administrator and run the following command:
Enable-PSRemoting -Force
Set Execution Policy: Ensure that the remote execution policy allows running scripts. Run the following command on both machines:
Set-ExecutionPolicy RemoteSigned
Restart WinRM Service: Restart the Windows Remote Management (WinRM) service:
Restart-Service WinRM
Using PsTools
Now that PsTools are installed and configured, let’s look at a few practical examples of how to use them:
PsExec - Execute Processes Remotely
You can use PsExec to run processes on remote machines. For example, to open Notepad on a remote computer:
PsExec \\RemoteComputerName notepad
PsInfo - Retrieve System Information
PsInfo helps you gather information about remote systems. To get system information from a remote computer:
PsInfo \\RemoteComputerName
PsKill - Terminate Processes
To terminate a process on a remote machine, use PsKill. Replace ProcessName with the name of the process you want to end:
PsKill \\RemoteComputerName ProcessName
These are just a few examples of what you can achieve with PsTools. Explore the full range of utilities provided by PsTools to streamline your Windows system management tasks.
Conclusion
PsTools offer a robust set of utilities for remote administration and troubleshooting in a Windows environment. By following the installation, configuration, and usage guidelines in this guide, you can harness the power of PsTools to efficiently manage Windows systems from afar.
For more information and advanced usage, refer to the official PsTools documentation on Microsoft’s Sysinternals website listed below:
📝 PsTools Official Documentation: The official PsTools resource for additional information.