Installing Windows Terminal on an Offline Windows 10 Machine
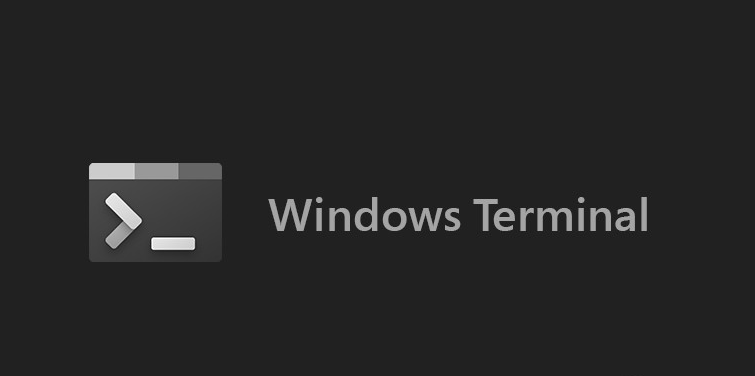
Windows Terminal is a powerful tool for command-line users, providing a modern and efficient way to interact with your computer. However, what if you need to install it on a Windows 10 machine that doesn’t have internet access? Don’t worry; we’ve got you covered. In this guide, we’ll walk you through the steps to install Windows Terminal offline.
Prerequisites
Before we begin, you’ll need access to a machine with internet connectivity to download the necessary files.
On a Machine with Internet Access
1 Download Windows Terminal:
- Navigate to Microsoft Terminal Releases.
- Download
Microsoft.WindowsTerminal_1.17.11461.0_8wekyb3d8bbwe.msixbundle.
2 Rename and Extract:
- Rename the downloaded file to
Microsoft.WindowsTerminal_1.17.11461.0_8wekyb3d8bbwe.zip. - Extract this ZIP file to create the
Microsoft.WindowsTerminal_1.17.11461.0_8wekyb3d8bbwedirectory.
3 Extract Cascadia Package:
- Open the
Microsoft.WindowsTerminal_1.17.11461.0_8wekyb3d8bbwedirectory. - Extract
CascadiaPackage_1.17.11461.0_x64.msixto create theCascadiaPackage_1.17.11461.0_x64directory.
4 Remove Conflicting Files:
- From the
CascadiaPackage_1.17.11461.0_x64directory, move the following files to a different location (e.g., your desktop) as they may cause conflicts:- AppxMetadata
- AppxBlockMap.xml
- AppxSignature.p7x
On the Offline Machine
1 Enable Debug Mode:
- Right-click on the Start button.
- Select “Settings.”
- Go to “Update & Security.”
- Click on “For developers.”
- Turn on “Developer mode.”
2 Copy Files:
- Copy the entire
Microsoft.WindowsTerminal_1.17.11461.0_8wekyb3d8bbwedirectory to the root of the C drive on your offline machine.
3 Register Windows Terminal:
- Launch PowerShell ISE as an administrator.
- Run the following commands:
# Navigate to the directory where you copied the CascadiaPackage cd C:\Microsoft.WindowsTerminal_1.17.11461.0_8wekyb3d8bbwe\CascadiaPackage_1.17.11461.0_x64 # Register Windows Terminal Add-AppxPackage .\AppxManifest.xml -Register
4 Launch Windows Terminal:
- You should now see the Windows Terminal application in your Start menu.
- Click on it to launch the application.
That’s it! You’ve successfully installed Windows Terminal on your offline Windows 10 machine. Enjoy the benefits of this versatile command-line tool without needing an internet connection.
Now, you can efficiently work with your command-line tasks, even on machines without internet access.
📝 Explore more about Windows Terminal on their official GitHub repository.