Connect to a Remote Windows System from Linux Terminal using xfreerdp
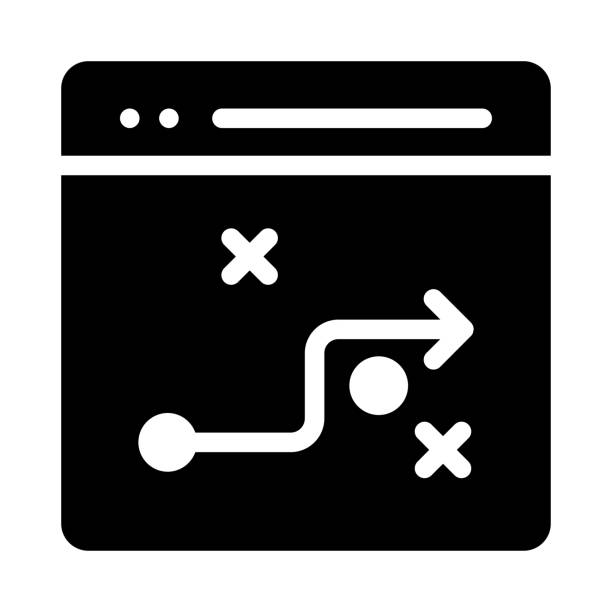
Are you a Linux user who needs to access a remote Windows system from your command line? Look no further! In this tutorial, we will show you how to use the xfreerdp package to establish a remote desktop connection to a Windows machine from your Linux terminal.
Prerequisites
Before we get started, you’ll need to make sure you have the following:
- A Linux system with xfreerdp installed.
- Credentials for the Windows machine you want to connect to.
- A working internet connection.
Install xfreerdp
Run the following command :
yum install freerdp
Press Y and then Enter to allow the installation to complete.
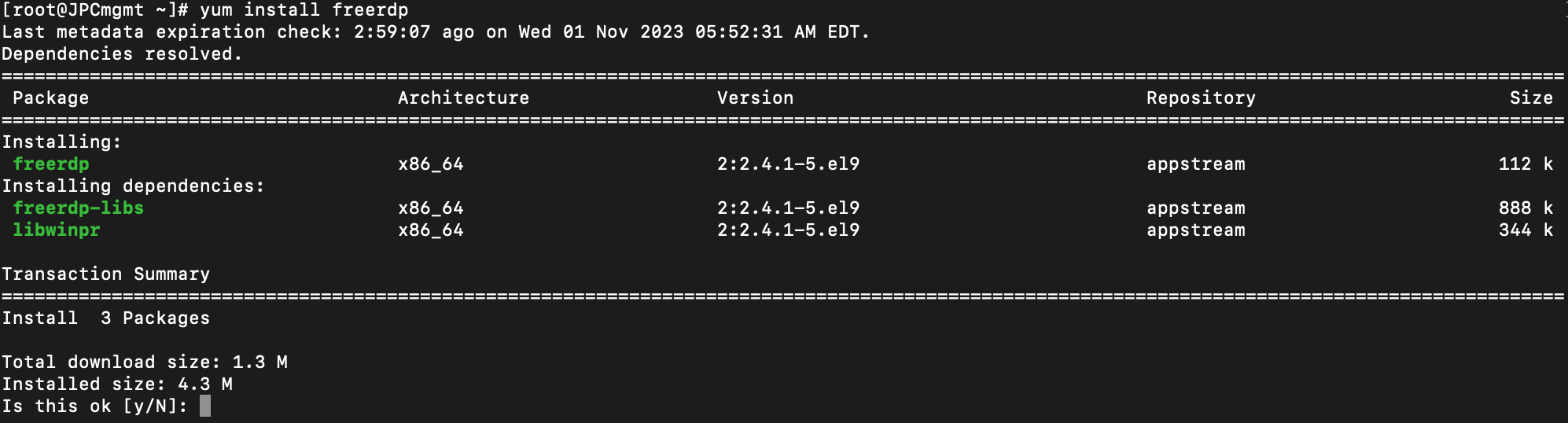
Steps to Connect to a Remote Windows System
Now, let’s dive into the steps for connecting to a remote Windows system from your Linux command line.
- Open your terminal.
- Use the
xfreerdpcommand with the following syntax:
xfreerdp /u:<username> /v:<remote_windows_ip_or_hostname>
Replace username with your Windows username and remote_windows_ip_or_hostname with the IP address or hostname of the remote Windows machine. For example:
xfreerdp /u:user1 /v:192.168.1.113
After entering the command, you will be prompted to enter your Windows password. Provide your password and press Enter.
You may be prompted to trust the above certificate press Y then Enter
If the credentials are correct, you will be connected to the remote Windows machine, and the Windows desktop will appear within your Linux terminal.
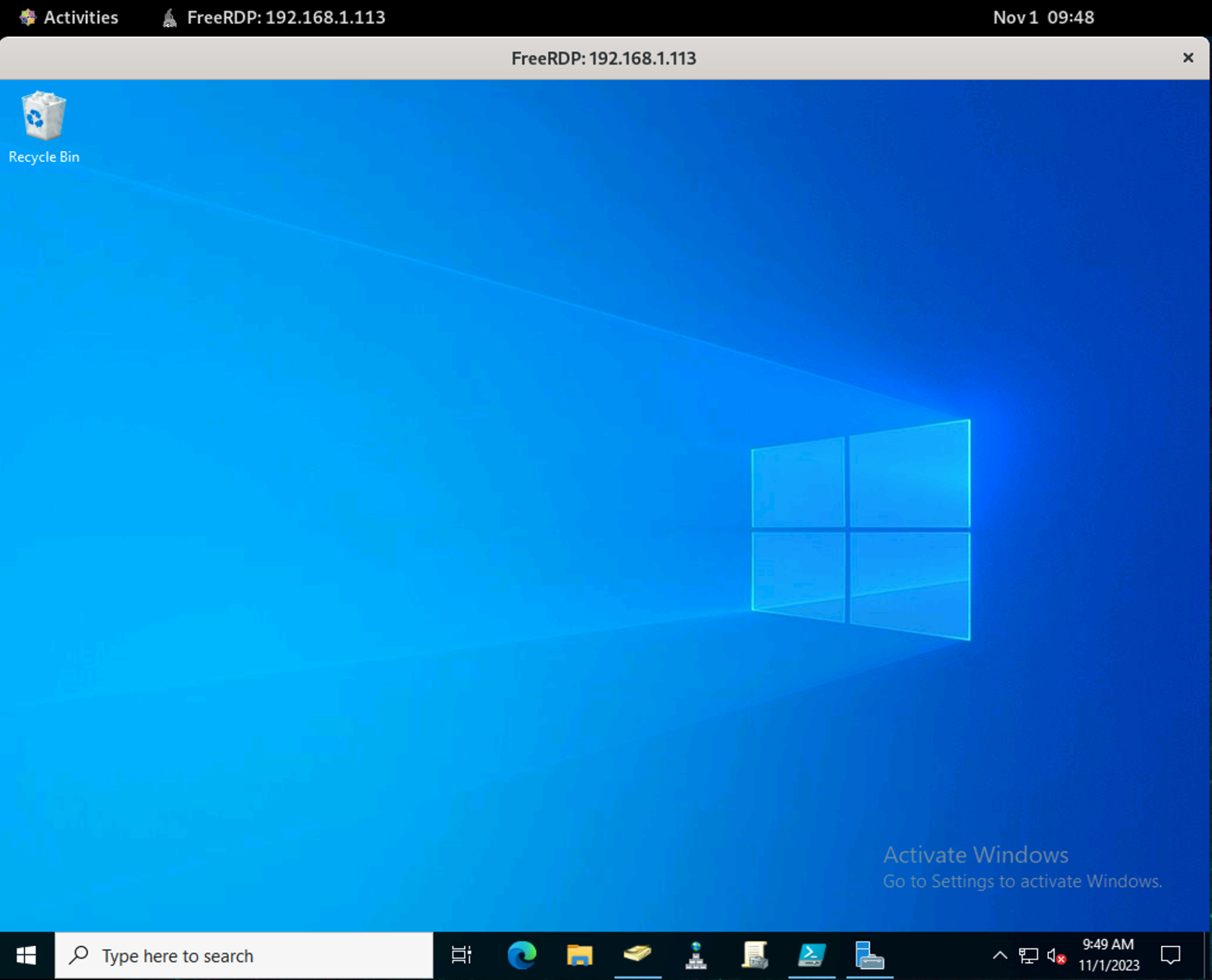
Additional Options
You can customize your connection by adding various options to the xfreerdp command. Some common options include:
- /f: Full-screen mode.
- /multimon: Multi-monitor support.
- /audio-mode: Audio playback options.
- /sec: Set the security level.
For a complete list of options, you can refer to the xfreerdp documentation or use the man xfreerdp command.
Disconnecting from the Remote Windows System
To disconnect from the remote Windows system, you can use the following key combination:
Ctrl + Alt + Enter : This will toggle between full-screen and windowed modes.
Ctrl + Alt + Delete : This will open the Windows Security dialog, where you can lock the remote machine or log out.
Conclusion
Using the xfreerdp package, you can easily connect to a remote Windows system from your Linux terminal. This is a convenient way to manage Windows machines when you’re primarily working in a Linux environment. With the right credentials and a few simple commands, you can access the remote Windows desktop seamlessly.
📝 For more information about xfreerdp, visit the xfreerdp man page