Fixing "Outlook Rules Not Supported for This Account" Error on Mac
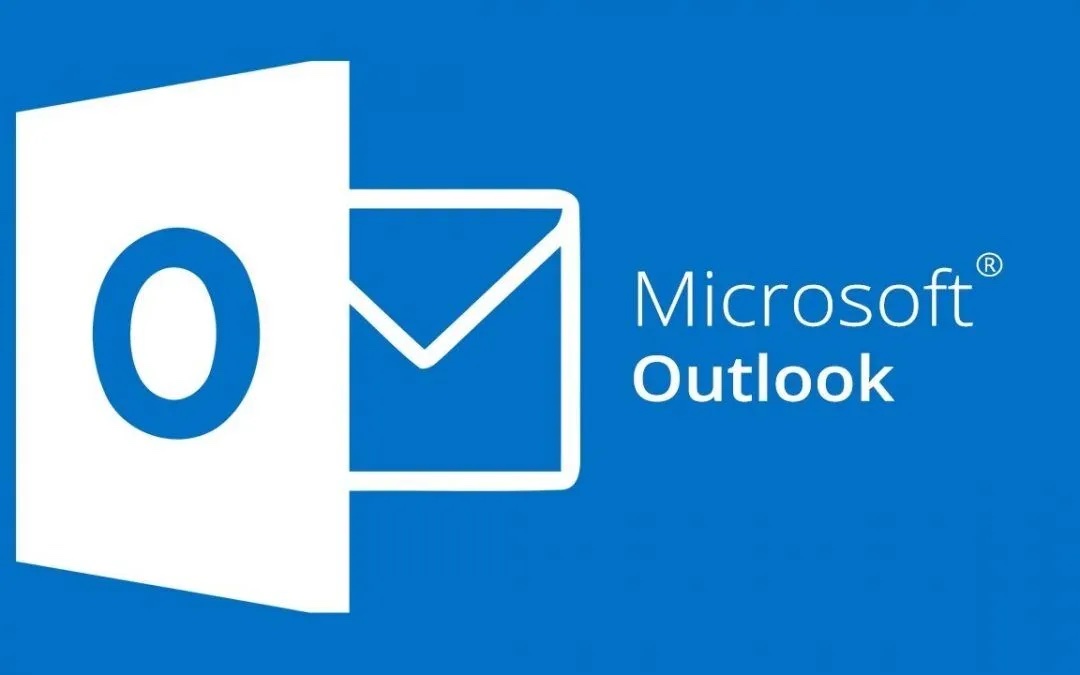
If you’ve encountered the “Rules are not supported for this account” error message in the Outlook app on your Mac, you’re not alone. While Microsoft no longer supports Client Rules on Outlook for Mac, there are still ways to work around this issue. In this guide, we’ll walk you through the steps to fix this error and regain access to Client Rules on your Mac.
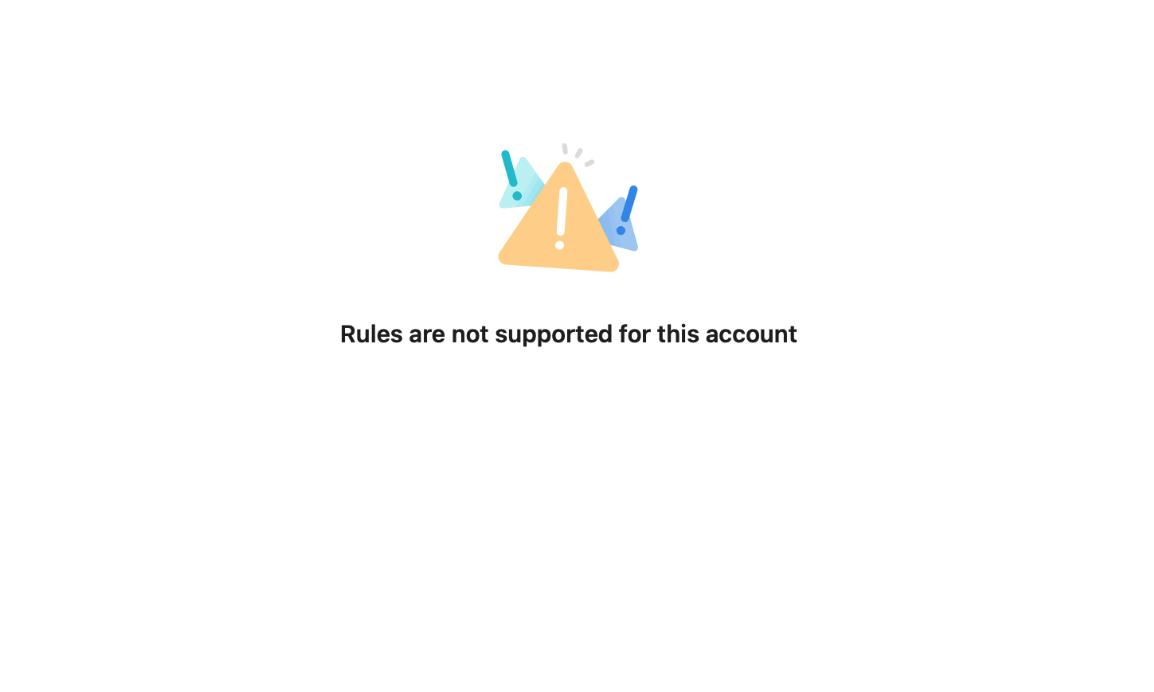
Switch Back to Legacy Outlook for Mac
Microsoft’s new version of Outlook for Mac only supports Server Rules, not Client Rules. However, you can revert to the legacy version of Outlook to continue using Client Rules.
- Open the Outlook app on your Mac.
- Click on “Outlook” in the menu bar and deselect the
New Outlookoption or select theLegacy Outlookoption, this will vary depending on your version of Mac OS. - If prompted for feedback, submit it or cancel.
- Click “Revert” to confirm your selection.
- Alternatively, click “Help” in the menu bar and select “Revert to Legacy Outlook.”
- Once Outlook restarts in the legacy version, go to “Tools” > “Rules…” and click the “+ Add” button to create new rules.
Set Rules Through the Outlook Web
You can also configure Outlook Client Rules using the web browser:
- Open Safari (or any web browser) and go to Outlook.com.
- Sign in to your account.
- Click the gear icon for Settings.
- Select “Rules” in the Mail settings.
- Click “+ Add new rule” to configure your rules.
Force Quit and Restart Outlook
If Client Rules still aren’t working after switching to the legacy version, try force quitting and restarting Outlook:
- Click the Apple logo in the menu bar and select “Force Quit Outlook.”
- Choose “Microsoft Outlook” from the list and click “Force Quit.”
- Wait a few minutes, then reopen Outlook.
Delete and Recreate Rules in Outlook
As a last resort, you can delete and recreate your rules:
- Open Outlook on your Mac.
- Go to “Tools” > “Rules…” and select the rules you want to delete.
- Click the “- Remove” button and confirm the deletion.
- Repeat this process for all rules you want to delete.
- Click the “+ Add” button to create new rules and configure them as needed.
By following these steps, you can address the “Outlook Rules Not Supported for This Account” error and continue using Client Rules on your Mac with the legacy version of Outlook.
Conclusion
While the shift away from Client Rules in Outlook for Mac may be frustrating for some users, the workaround provided here allows you to continue using this feature by reverting to the legacy version of the application. By following these steps, you can maintain productivity and efficiency in managing your email workflow on your Mac.
📝 For more information, you can refer to this Microsoft Forum for additional information.