Join CentOS 9 / RHEL 9 to Active Directory Domain
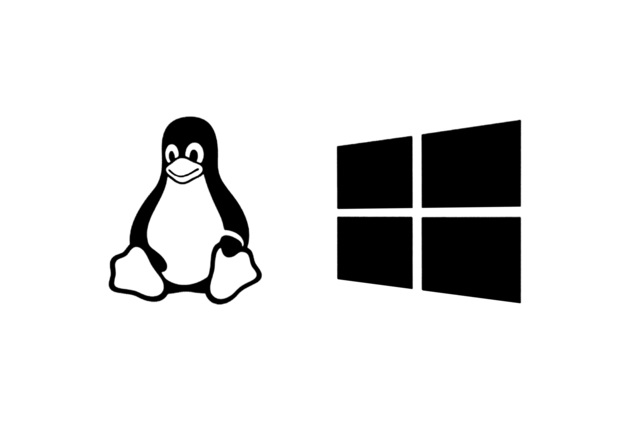
Before we begin, it’s crucial to ensure that your CentOS 9 or RHEL 9 machine is configured to use the Windows Server 2022 domain controller’s IP address as the DNS server. This ensures proper domain resolution and is a prerequisite for joining the machine to the Active Directory domain.
Integrating CentOS 9 or RHEL 9 with a Windows Server 2022 Active Directory domain can streamline user management and enhance security. In this step-by-step guide, we’ll walk you through the process of joining a CentOS 9 or RHEL 9 machine to a Windows Server 2022 Active Directory domain. This enables you to use Active Directory credentials for authentication and access control on your Linux system.
Note: Before you begin, make sure you have administrative access to both the Linux machine and the Windows Server 2022 domain controller.
Note: We are going to use ABC.NET as the domain name and abcdc01.abc.net as hostname of the domain controller.
Step 1: Gather Information
First, gather the necessary information:
- Domain Name: You’ll need the name of your Active Directory domain (e.g., ABC.NET).
- Administrator Username: The username of an Active Directory administrator.
- Administrator Password: The password for the administrator account.
- Domain Controller IP or Hostname: The IP address or hostname of your Windows Server 2022 domain controller.
Step 2: Install Required Packages
Open a terminal on your CentOS 9 or RHEL 9 machine and enter the following command to install the required packages:
sudo dnf install -y realmd sssd oddjob oddjob-mkhomedir adcli samba-common-tools krb5-workstation
This command installs the necessary tools for integrating with Active Directory.
Step 3: Join the Domain
Use the realm join command to join the Linux machine to the Active Directory domain. Replace the placeholders with your domain information:
sudo realm join -U ADMIN_USERNAME@DOMAIN_NAME DC_HOSTNAME -v
For example:
sudo realm join -U [email protected] abcdc01.abc.net -v
You’ll be prompted to enter the administrator password. This step establishes the connection to the Active Directory domain.
Step 4: Configure krb5.conf
Create a custom krb5.conf file to configure Kerberos authentication. Use the following command to create and edit the file:
sudo nano /etc/krb5.conf
Paste the following configuration into the file, adjusting the realm and server details to match your environment:
[libdefaults]
default_realm = ABC.NET
dns_lookup_realm = true
dns_lookup_kdc = true
[realms]
YOUR_DOMAIN = {
kdc = abcdc01.jpc.net
admin_server = abcdc01.jpc.net
default_domain = abcdc01.jpc.net
}
Save and exit the text editor.
Step 5: Restart the SSSD Service
Restart the System Security Services Daemon (SSSD) service to apply the changes:
sudo systemctl restart sssd
Step 6: Test Login
You can now test the Active Directory integration by logging in with an AD username. Use the id command:
id YOUR_DOMAIN\\AD_USERNAME
Replace YOUR_DOMAIN with your Active Directory domain and AD_USERNAME with the username you want to test.
Conclusion
Congratulations!!! You’ve successfully integrated your CentOS 9 or RHEL 9 machine with a Windows Server 2022 Active Directory domain. This allows you to use Active Directory credentials for authentication and access control on your Linux system, simplifying user management and enhancing security.
Remember that proper access control and security configurations are essential when integrating Linux systems with Active Directory. Always follow best practices to protect your environment.
- To login via the GUI on Linux machine do the following
ABC\user.name - To login via the terminal on Linux machine do the following
su JPC\\user.name
Below is a script that will help you join to the domain
#
#
#
# - IN SUMMARY - This script does the following ...
#... prompts you for the domain name, e.g., ABC.NET, Domain Admin Username, Domain Admin Password, DC IP address ...
#... installs the required packages ...
#... joins the domain using realm ...
#... creates a custom /etc/krb5.conf file ...
#... restarts the sssd service and gives you the opportunitiy to log into AD with a AD user account for testing ...
#
# *** To login via the GUI on Linux machine do the following [ABC\user.name] ***
# *** To login via the terminal on Linux machine do the following [su ABC\\user.name] ***
#
#!/bin/bash
# Prompt the user for Active Directory domain name, Administrator username, and password
read -p "Enter the Active Directory domain name ex: ABC.NET: " DOMAIN_NAME
read -p "Enter the Administrator username: " ADMIN_USERNAME
read -s -p "Enter the Administrator password: " ADMIN_PASSWORD
echo # Add a newline after password input
# Prompt the user for the IP address or hostname of the domain controller
read -p "Enter the IP address or hostname of the domain controller: " DC_HOSTNAME
# Install required packages
sudo dnf install -y realmd sssd oddjob oddjob-mkhomedir adcli samba-common-tools krb5-workstation
# Join the Active Directory domain using realm
sudo realm join -U $ADMIN_USERNAME@$DOMAIN_NAME $DC_HOSTNAME -v
# Create a custom krb5.conf file
cat <<EOL | sudo tee /etc/krb5.conf
[libdefaults]
default_realm = ABC.NET
dns_lookup_realm = true
dns_lookup_kdc = true
[realms]
JPC.NET = {
kdc = abcdc01.jpc.net
admin_server = abcdc01.jpc.net
default_domain = abcdc01.jpc.net
}
EOL
# Restart sssd service
sudo systemctl restart sssd
# Perform a test login using an AD username
read -p "Enter an AD username for testing: " AD_USERNAME
id $DOMAIN_NAME\\$AD_USERNAME
# Display completion message
echo "Configuration completed. You can now log in with AD credentials."