Configuring an NTP Server and Synchronizing Time with a Client
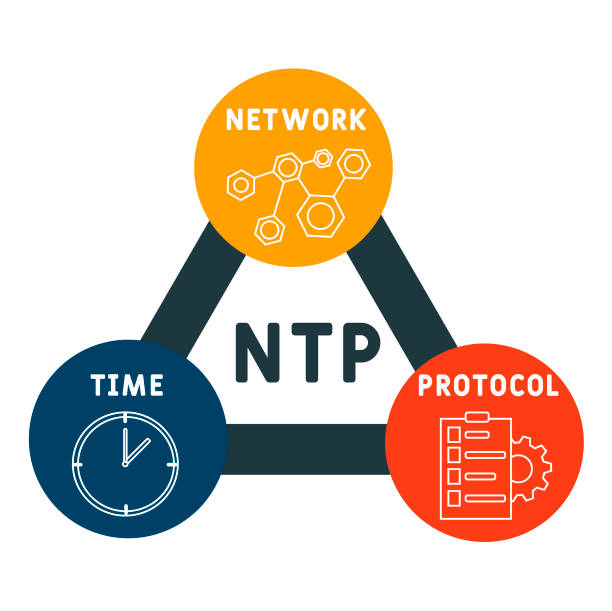
Introduction
In this guide, we will walk through the process of configuring a Network Time Protocol (NTP) server on a RHEL 9 system and then demonstrate how to connect a RHEL 9 client to this server to synchronize time.
Configuring NTP Server
Step 1: Install Chrony Package
First, ensure that the chrony package is installed on your server:
sudo dnf install chrony
Step 2: Configure NTP
Edit the NTP configuration file at /etc/chrony.conf:
sudo vi /etc/chrony.conf
Add NTP server entries, or modify existing ones, to point to reliable time servers. For example:
server time.nist.gov iburst
Comment out the existing server entry. By default, it will be set to the public servers from the pool.ntp.org project.
Uncomment the allow IP section to allow clients on your local network to connect to your time server. NOTE: If client instances reside on a different subnet or IP address range, you’ll need to specify it here (below). For this example, our client instances all reside on the 192.168.1.0/24 subnet.
# Allow NTP client access from local network.
allow 192.168.1.0/24
Step 3: Start and Enable chronyd Service
Start the chronyd service and enable it to start on boot:
sudo systemctl start chronyd
sudo systemctl enable chronyd
Step 4: Configuring the firewall for chronyd
Using the firewall-cmd command, allow network access for the ntp and ptp services.
sudo firewall-cmd --permanent --add-service=ntp --add-service=ptp
sudo firewall-cmd --reload
sudo firewall-cmd --list-all
Synchronizing Time on RHEL 9 Client
Step 1: Install Chrony Package
Ensure that the chrony package is installed on your RHEL 9 client:
sudo dnf install chrony
Step 2: Configure Chrony
Edit the Chrony configuration file at /etc/chrony.conf:
sudo vi /etc/chrony.conf
Specify your NTP server under the server directive:
server your_ntp_server iburst
Step 3: Start and Enable Chrony Service
Start the Chrony service and enable it to start on boot:
sudo systemctl start chronyd
sudo systemctl enable chronyd
Step 4: Verify Time Synchronization
Check the synchronization status on both the server and client:
sudo chronyc sources
This command should display the NTP sources and indicate if synchronization is successful.
Conclusion
Configuring an NTP server on RHEL 9 and synchronizing time on a client ensures accurate timekeeping across your systems. Proper time synchronization is crucial for various system operations, log management, and security protocols.
📝 For more information about using Chrony for NTP configurations, you can refer to the official RedHat Customer Portal Documentation.