Configuring a New Domain Controller
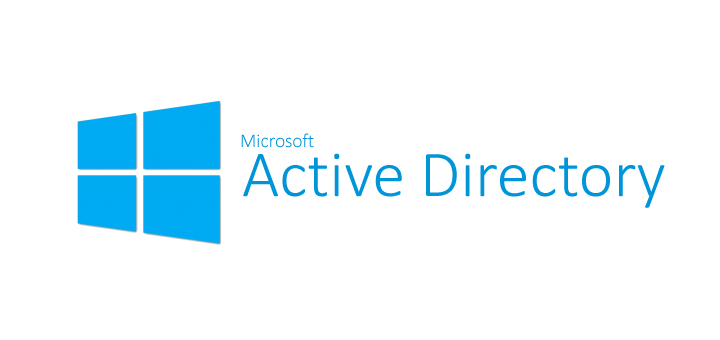
Configuring a new domain controller on Windows Server 2022 is a fundamental task when setting up an Active Directory environment. This process involves using Server Manager to promote the server to a domain controller, specifying domain details, functional levels, and other configurations. Once completed, your server will become a domain controller, allowing it to manage and control your network domain. This step-by-step guide will walk you through the process of configuring a new domain controller in Windows Server 2022.
Configure the New Domain Controller
Launch Server Manager
Click AD DS / Click the flag icon on the top and select Promote this server to a domain controller link
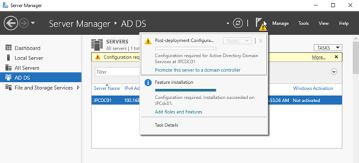
Check the box Add a new forest and input your desired domain name information in the Root domain name box. Click Next
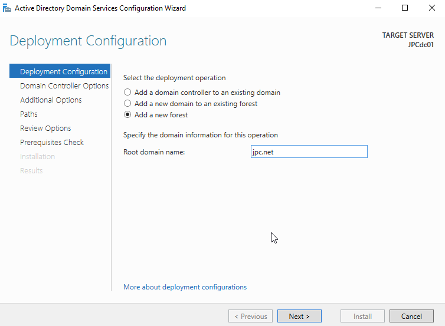
Select Forest functional level and Domain functional level, the latest available version currently is Windows Server 2016, select this option. Set a safe/secure password for Directory Services Restore Mode (DSRM). Click Next

In the DNS Options section, leave all defaults, click Next
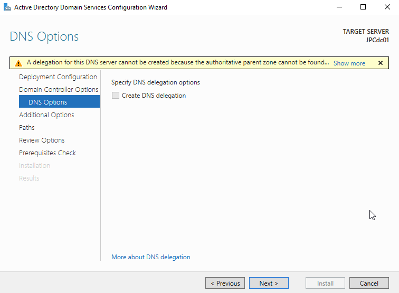
Ensure a NetBIOS domain name, then click Next
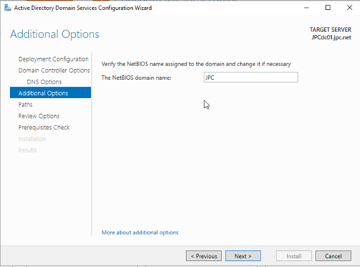
Leave the Paths section as default, click Next
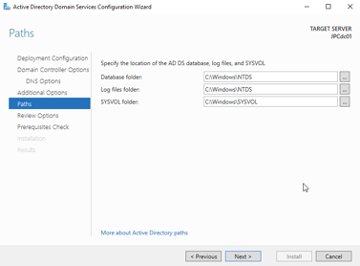
Review your configured settings and click Next
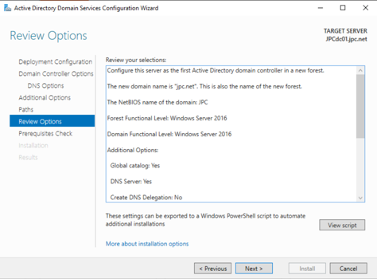
Click Install, after the install finishes, the system will reboot automatically.
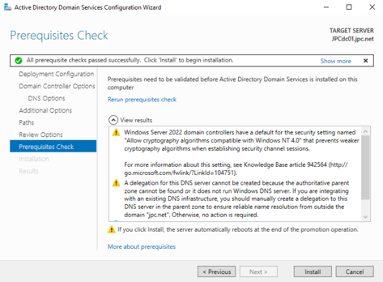
After reboot, the logon named will be changed to Domain name\ User name
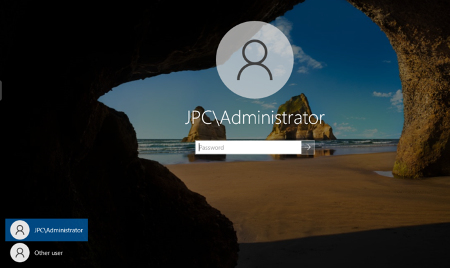
Conclusion
Configuring a new domain controller on Windows Server 2022 is a critical step in establishing and managing your network’s Active Directory. This process is essential for controlling user access, security policies, and other network-related configurations. By following these steps, you can efficiently set up a domain controller, laying the foundation for a secure and well-organized network infrastructure.