How to Allow Ping Through Windows 11 Firewall

If you’ve been trying to ping your Windows 11 machine and have been met with silence, chances are your firewall is blocking these incoming requests. To troubleshoot this issue, you’ll need to make some adjustments in your Windows Security settings to allow ping traffic. In this guide, we’ll walk you through the steps to enable ping through the Windows 11 firewall.
Allowing Ping from Windows Security Settings
The most commonly used approach to allow ping through the Windows 11 firewall is to change the settings for apps that are allowed to go through the firewall. Here’s how you can do it:
1 Open Windows Security: Type Windows Security in the Windows 11 search bar and press Enter. The Windows Security app will open.
2 Access Firewall Settings: In the Windows Security app, select Firewall & network protection from the left panel.
3 Allow an App Through Firewall: Under Firewall & network protection, locate and click on the Allow an app through firewall hyperlink. This action will open the Allowed apps window.
4 Modify Firewall Settings: In the Allowed apps window, click on the Change settings button, you may be prompted for admin credentials.
5 Enable Ping: Scroll through the list of allowed apps to find the File and Printer Sharing option.
6 Check the Boxes: Check the boxes next to File and Printer Sharing to enable ping through the firewall.
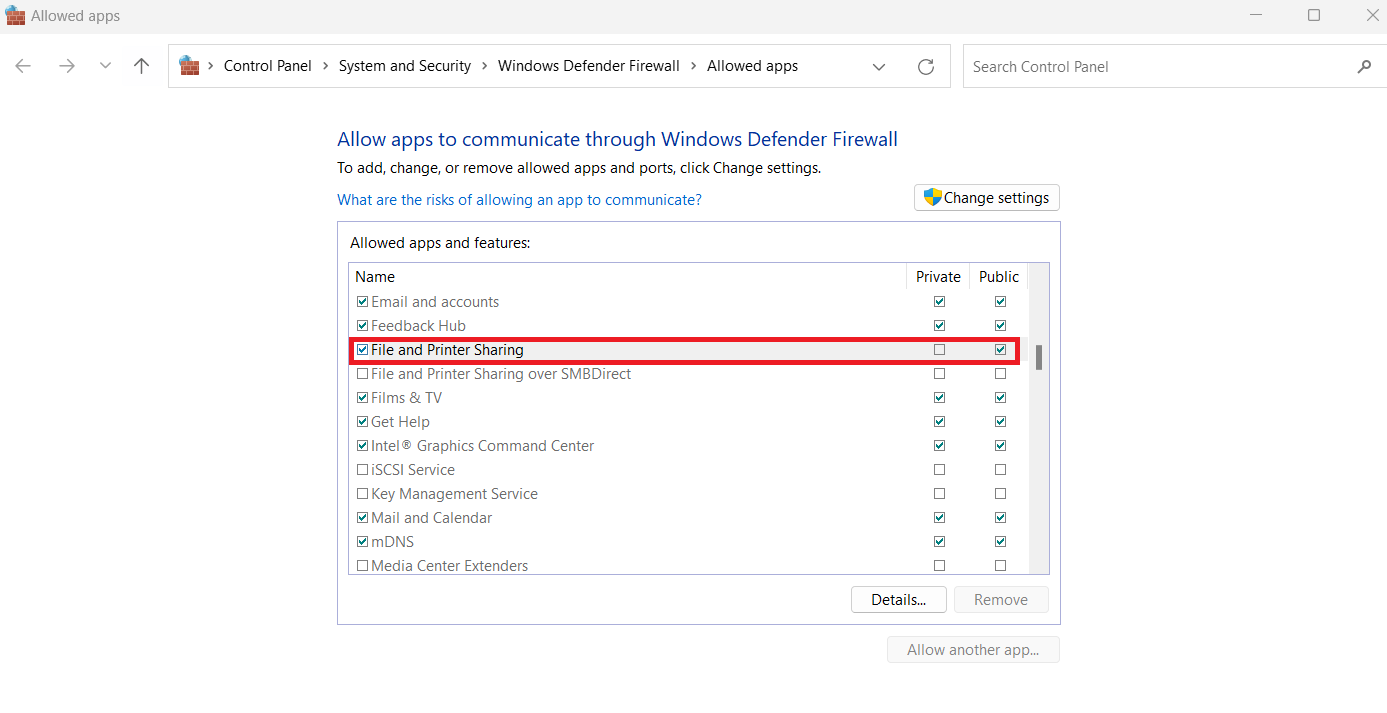
7 Save Changes: After enabling ping, click on the OK button to save the changes. This will allow ping traffic through the Windows 11 firewall.
Now, you’ve successfully configured your Windows 11 firewall to allow ping traffic. You should be able to send and receive ping requests without any issues.
Remember that while allowing ping through the firewall can be useful for troubleshooting network connectivity, it’s essential to consider security implications. Make sure to keep your firewall settings secure and only enable ping when necessary.
For more information on Windows 11 and additional troubleshooting tips, see the link below :
📝 Windows11 Official Website: The official Windows11 resource for additional troubleshooting tips.