How to Add Squarespace Website Admins and Understand Their Roles
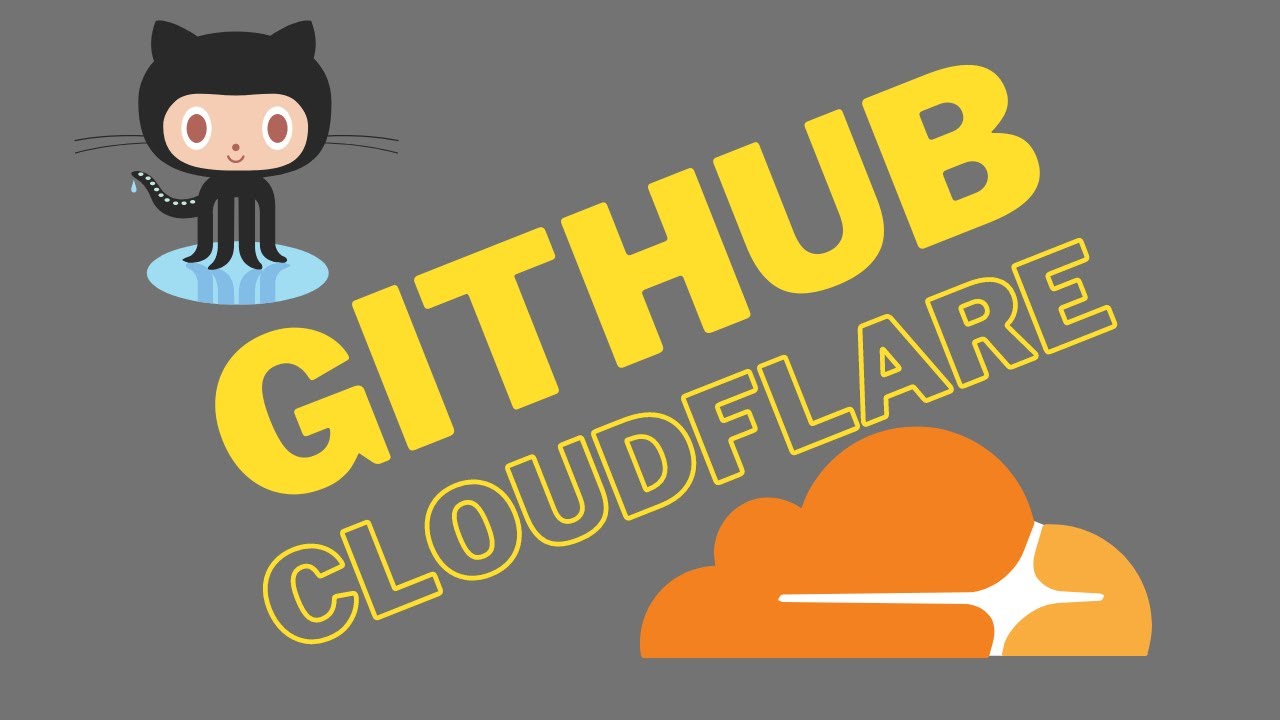
Managing a Squarespace website becomes much easier when you have multiple administrators with their own unique accounts. Not only does this eliminate the need to change your login credentials whenever someone stops working with you, but it also allows you to control their access and remove them easily when necessary. In this article, we will guide you through the process of creating a new admin account on Squarespace and explain the various roles available.
Reasons to Add Admins
Before we dive into the steps, let’s explore a few reasons why providing unique admin accounts can be beneficial:
- Consistent login credentials: Rather than changing your login information every time someone leaves your team, you can simply adjust their role or remove their account.
- Access control: By assigning specific roles to admins, you can restrict their actions on your Squarespace website. For example, a store manager won’t have the ability to transfer account ownership, and someone managing comments won’t accidentally interfere with billing.
- Easy removal: When an admin is no longer working with you, it’s much simpler to modify their role or remove their individual admin account than to change your own login details.
Now, let’s walk through the process of adding a new admin to your Squarespace website.
Creating a New Admin Account
Follow these steps to create a new admin account on Squarespace:
- Gather information: Ensure you have the person’s name and the email address they will use for their admin account.
- Log in to Squarespace: Access your Squarespace account and select the website you want to manage. You’ll see a panel on the left with options like Pages, Design, and more.
- Access settings: Click on the “Settings” option in the panel.
- Navigate to Permissions: In the Settings menu, find and click on the “Permissions” section.
- Invite a Contributor: Look for the “Invite A Contributor” button and click on it.
- Provide details: Enter the person’s name, their email address, and select a role for them from the available options (we’ll explain these roles in the next section).
- Send the invitation: Click “Invite,” and you’re done! The person will receive an email with an invitation to become an admin on your Squarespace website. They will need to accept the invitation to gain access.
Understanding Admin Roles
Now that you know how to add an admin, let’s explore the various roles available and what they mean:
- Site Owner: The site owner is the individual who owns the website and has full rights and control over it. They can add or remove admins, including transferring ownership to another person. This role is ideal for you as the initial website creator or for clients once the website is complete or at a suitable stage.
- Administrator: Administrators have access to multiple areas of your website and can manage various aspects. This role is suitable for someone who will be actively running your website or when you’re no longer the owner but still need significant control.
- Content Editor: This role is limited in terms of creating new pages or making significant style changes. Content editors are best suited for tasks such as updating existing content, like a weekly homepage update.
- Billing: The billing role is for individuals responsible for finance-related tasks. It allows them to double-check sales and perform necessary financial management duties.
- Store Manager: In Squarespace, the Store Manager role enables your team members to efficiently handle tasks related to your online store, such as order fulfillment and product management. It ensures that they can perform these responsibilities without having access to modify the entire site setup.
- Scheduling: While on a trial, you can explore the Scheduling role, which is designed for someone responsible for managing appointments and scheduling clients or users. For instance, a spa may assign this role to an employee who handles the scheduling of customer appointments.
- Reporting: The Reporting role is ideal for businesses that have dedicated individuals managing analytics. Personally, I haven’t utilized this role extensively as I prefer using Google Analytics for analytics management. Google Analytics typically requires higher permissions, especially when making significant website modifications.
- Trusted Commenters: Trusted commenters are individuals whom you trust and don’t need to double-check their comments. They can comment and reply to comments on your Squarespace website but won’t receive notifications from it.
- Comment Moderators: Comment moderators are responsible for reviewing and managing comments on your website. They receive notifications of new comments, allowing them to respond and moderate discussions effectively.
By assigning the appropriate roles to your Squarespace website admins, you can ensure smooth collaboration and maintain control over different aspects of your site.
Adding admins and assigning roles in Squarespace is a straightforward process that offers numerous benefits in managing your website and team. Take advantage of this feature to streamline your workflow and improve the overall management of your Squarespace website.
Now that you have the necessary knowledge, you can confidently add admins and grant them the appropriate roles on your Squarespace website. Enjoy the convenience, control, and enhanced teamwork that comes with managing multiple admins, if necessary!!